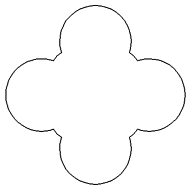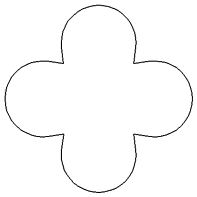Verrundungen erstellen
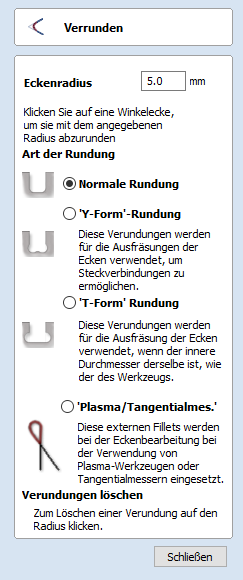
Verrundungen oder Radien können interaktiv an Punkten eingefügt werden, an denen zwei Bereiche einer Kontur aufeinandertreffen.
 Erstellen von Verrundungen
Erstellen von Verrundungen
Um das Verrundungswerkzeug zu verwenden, wählen wir das Symbol aus er Registerkarte Zeichnung. Wählen Sie einen Radius für die Verrundung und die Art der Verrundung, die Sie verwenden möchten.
Wenn sich der Mauszeiger in der Nähe eines Knotens befindet, der verrundet werden kann, ändert er sich zu einem Haken ✓:

 Verrundungsart
Verrundungsart
 Normale Verrundung
Normale Verrundung
Dies erstellt eine Standard-Eckenverrundung auf Grundlage des festgelegten Radius. Üblicherweise geschieht dies zu Designzwecken und nicht, um eine Aussparung für eine Passung zu bearbeiten. Auf dem Bild unten links sehen Sie den Vektor, bevor die beiden inneren Radien verrundet werden, rechts sehen Sie die verrundete Version

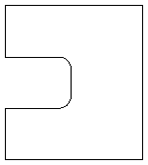
 Dog-Bone-Verrundung
Dog-Bone-Verrundung
Dies erstellt einen kreisförmigen Verrundungsausschnitt. Der Kreis wird so platziert, dass der obere rechte Kreisabschnitt die ursprüngliche scharfe Kante berührt und mit dem festgelegten Radius erstellt wird. Diese Option sollte nicht verwendet werden, wenn die Breite des Ausschnitts und die Breite des Werkzeugs ähnlich sind. Unten links sehen Sei den Vektor, der einen Ausschnitt vor der Verrundung zeigt, rechts sehen Sie die mit der Dog-Bone-Verrundung bearbeitete Version.

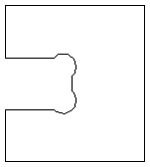
 T-Bone-Verrundung
T-Bone-Verrundung
Dies erstellt eine runde Ausschnittsverrundung, bei der die Kreise mit dem festgelegten Radius erstellt werden. Diese Option sollte verwendet werden, wenn die Breite des Ausschnitts und die Breite des Werkzeugs ähnlich sind, sodass der Ausschnitt seitlich wachsen kann, um sicherzustellen, dass ausreichend Platz für diesen verfügbar ist. Unten links sehen Sie einen Vektor vor der Verrundung, rechts sehen Sie die mit der T-Bone-Option verrundete Version.


Die Positionierung der Verrundung ist ein interaktiver Vorgang; Sie können wählen, auf welcher Seite der 'Ecke' die T-Bone-Verrundung platziert werden soll. Wenn Sie auf eine 'Ecke' klicken, wird die Verrundung automatisch an der längsten Seite platziert. Indem Sie auf die Seite der Ecke klicken, an der Sie die Verrundung platzieren möchten, können Sie auswählen, auf welcher Seite die Verrundung platziert wird.
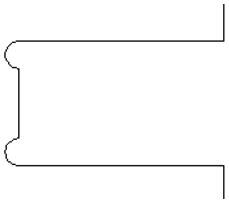
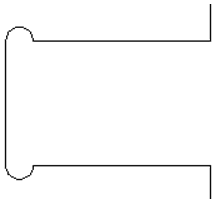
 Entfernen von Verrundungen
Entfernen von Verrundungen
Verrundungen können auf dieselbe Art entfernt werden, auf die sie eingefügt werden: Bewegen Sie den Cursor über die Verrundung, die Sie entfernen möchten.
Wenn die Verrundung entfernt werden kann, zeigt der Cursor ein Kreuz an, um anzuzeigen, dass Sie die Verrundung entfernen können:

Mit einem Klick entfernen Sie die Verrundung:
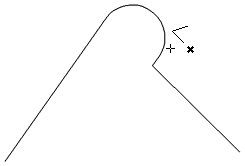
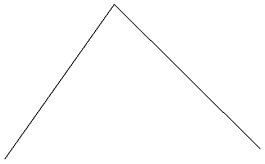
Wenn Sie Verrundungen entfernen, speichert die Software nicht, aus welcher Geometrie diese Verrundung erstellt wurde. Sie wählt immer als Standard gerade Linien aus, um die Verrundung zu einer scharfen Kante zurück zu konvertieren. Daher kehrt die Verrundung nicht in den Originalzustand zurück, wenn sie sich über mehrere Abschnitte erstreckt oder aus Bögen oder Bézierkurven entstanden ist. Stattdessen wird der Radius entfernt und zwei gerade Linien werden verlängert, um die neue Ecke zu erstellen.